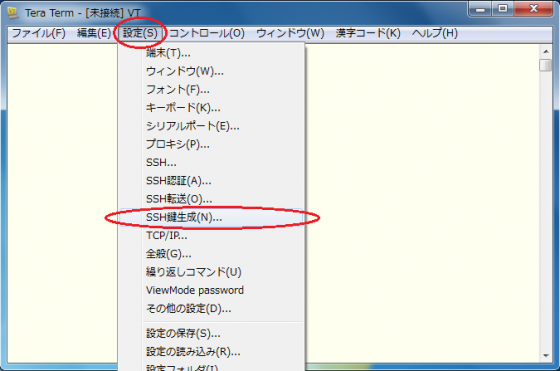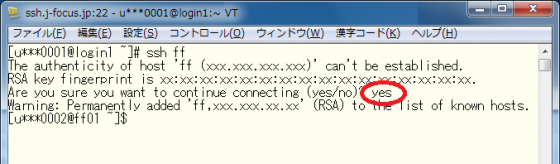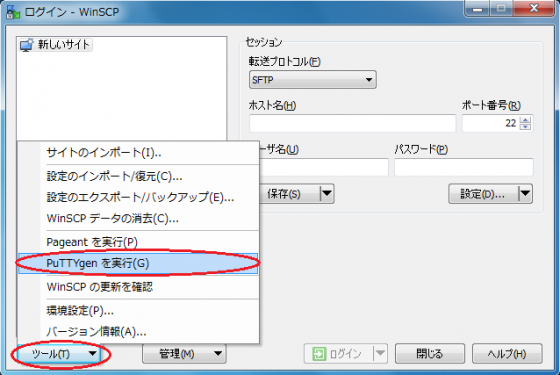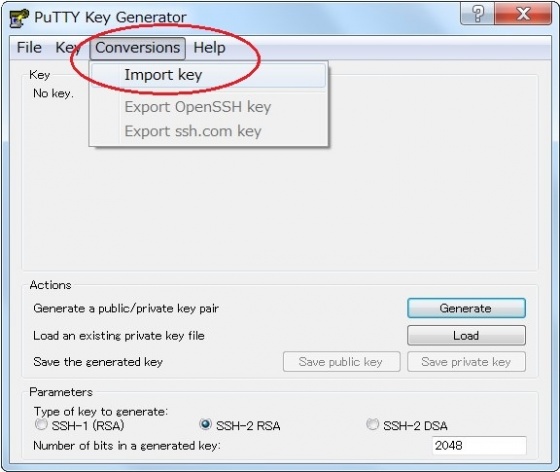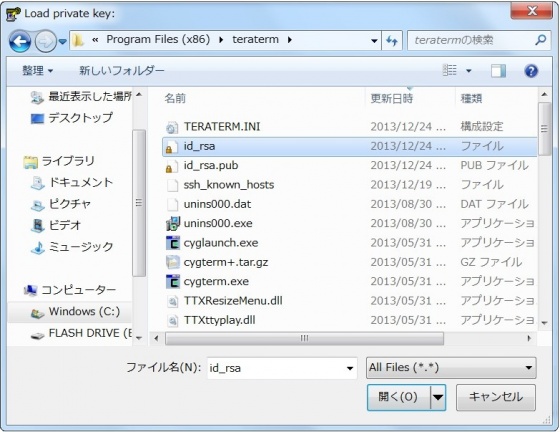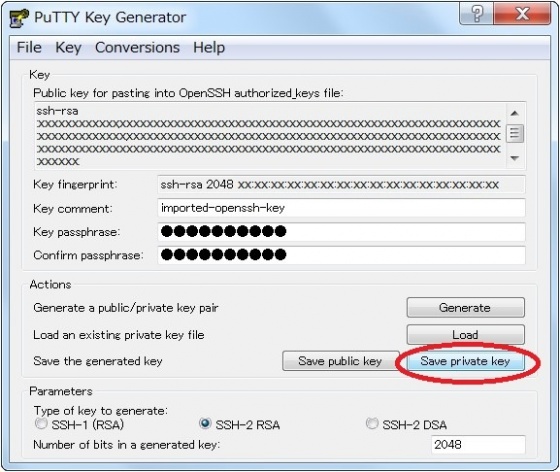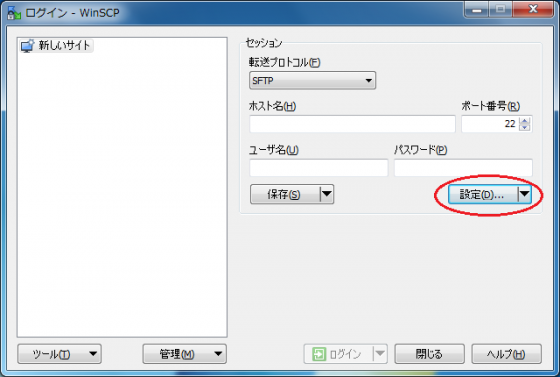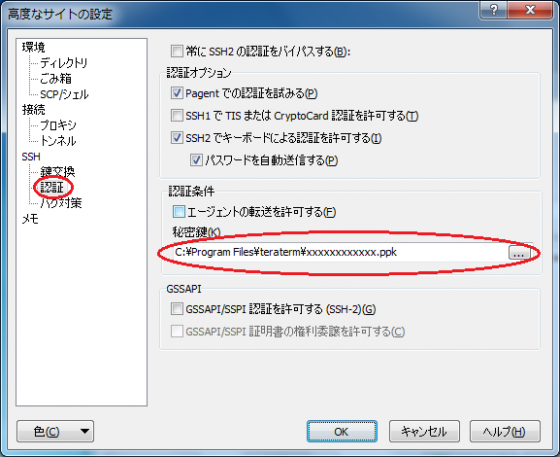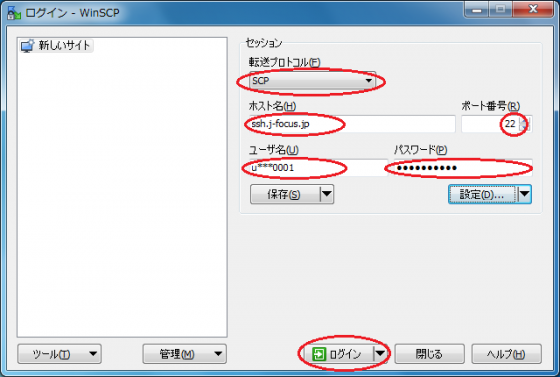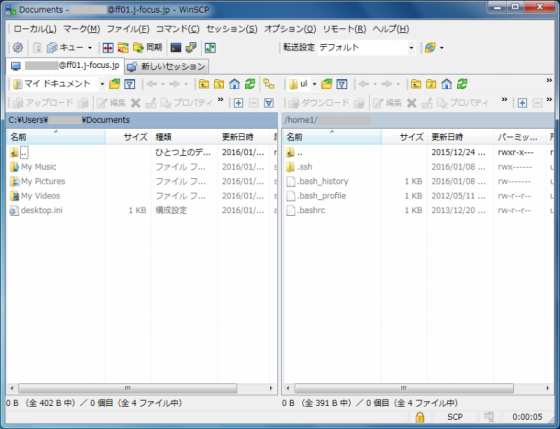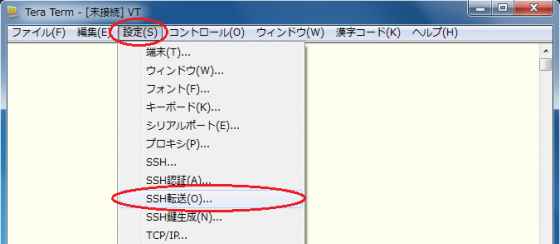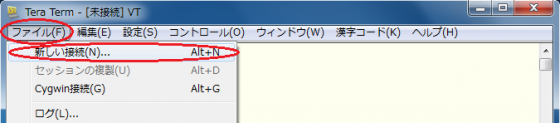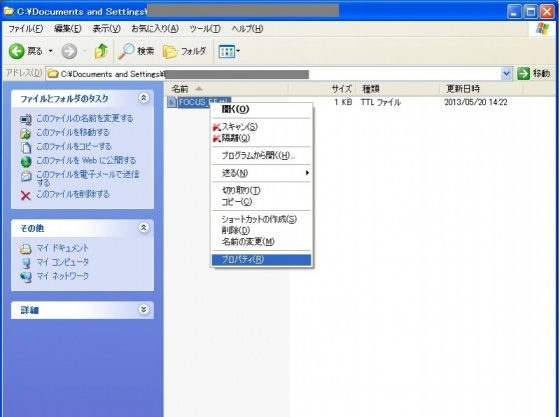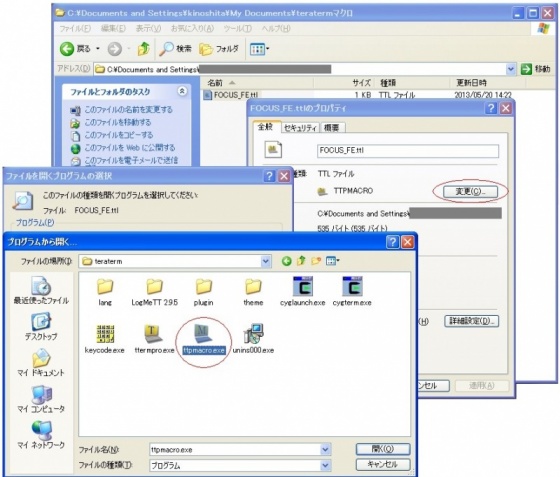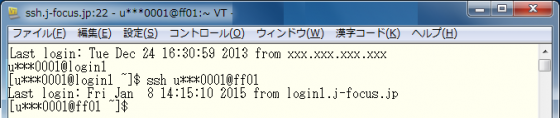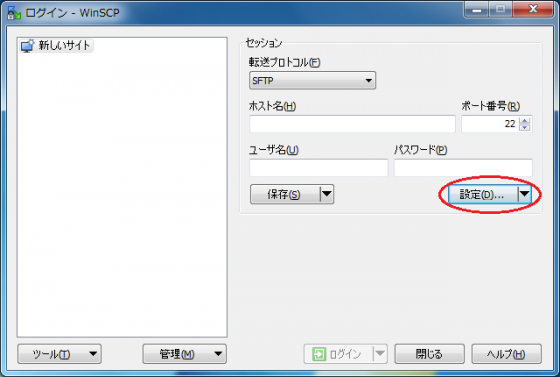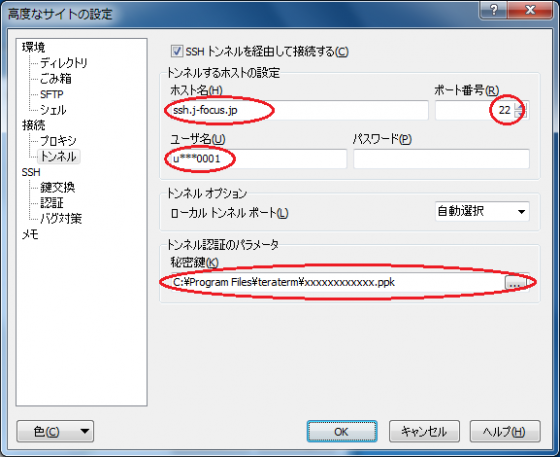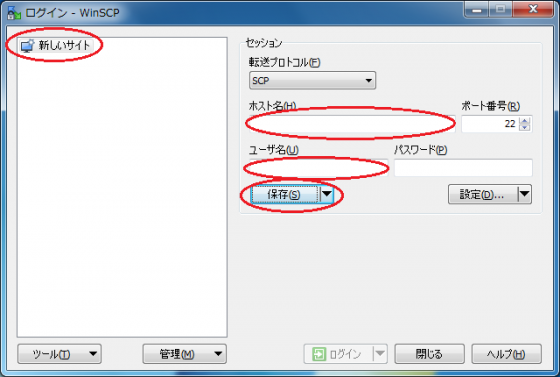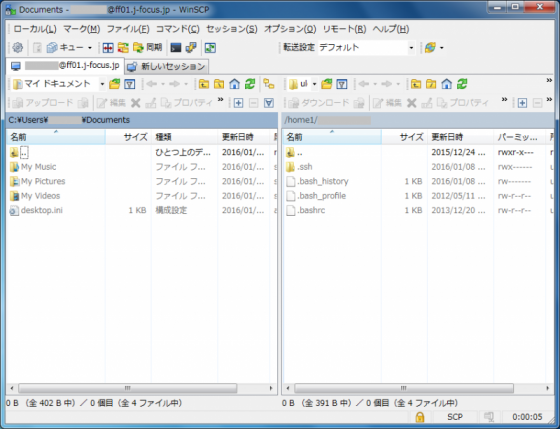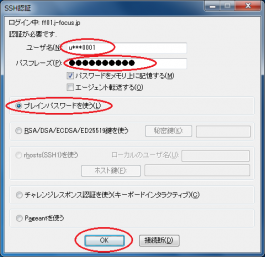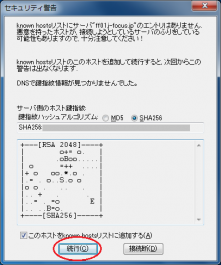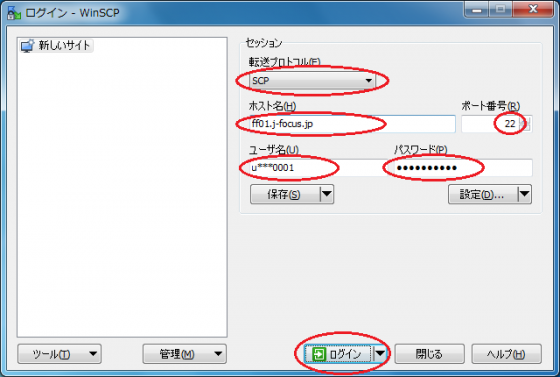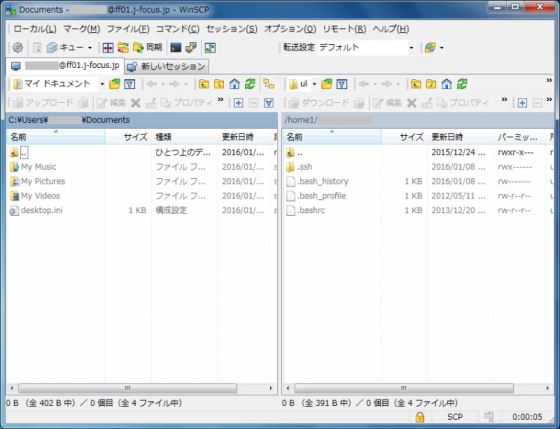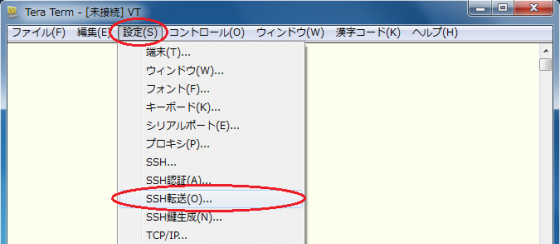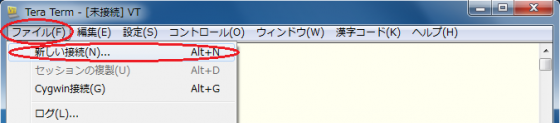目次 (2.1.システムへのログイン)
2.1. システムへのログイン
2.1.1. インターネットからのSSH接続によるログイン
2.1.1.1. 事前準備(秘密鍵・公開鍵の作成と登録)
2.1.1.2. ログインサーバへのSSH接続
2.1.1.3. 共用フロントエンドサーバへの接続
2.1.1.4. SCPファイル転送
①事前準備(秘密鍵の変換)
②SCPによるファイル転送(WinSCP使用)
2.1.1.5. X Window Systemを利用するアプリケーションの使用方法(Windows環境)
2.1.1.6. インターネットからのSSH多段接続によるログイン方法
・proxy設定によるSSH多段接続の設定方法
・Tera Termマクロ を使ったSSH多段接続の設定方法
・SCPによるファイル転送(インターネットからのSSH多段接続)
2.1.2. インターネットからのSSL-VPN接続による利用方法
2.1.2.1. SSL-VPN接続によるログイン
2.1.2.2. SSL-VPN接続によるSCPファイル転送(WinSCP使用)
2.1.2.3. X Window Systemを利用するアプリケーションの使用
2.1.3. 高度計算科学研究支援センター内でのログイン方法
2.1.システムへのログイン
インターネットから、FOCUSスパコンシステムにログインするには、SSH鍵交換による接続法とSSL-VPNによる接続法の2経路があります。接続サーバ名等は、「付録A.FOCUSスパコンシステム各種サーバ・ストレージ概要」をご参照ください。
以下では、ログインの詳細な方法を記述します。
2.1.1.インターネットからのSSH接続によるログイン
お手元のマシンがインターネットに対してSSH接続できる環境であれば、SSH接続によりセンター内のシステムにアクセスすることができます。
以下の『2.1.1.1 事前準備(秘密鍵・公開鍵の作成と登録)』を実施して、公開鍵の登録が完了した後、ログインサーバ経由で共用フロントエンドサーバに接続できます。
図2.1.1 SSH接続イメージ
|
お手元のマシン (localhost) |
→ インターネット → |
ログインサーバ (ssh.j-focus.jp) |
→ |
共用フロントエンドサーバ (ff.j-focus.jp) |
2.1.1.1.事前準備(秘密鍵・公開鍵の作成と登録)
(1) スタートメニュー[すべてのプログラム]→[Tera Term]を順に選択します。
(2) Tera Term『新しい接続』画面で[キャンセル]ボタンをクリックします。
(『新しい接続』画面を閉じます。)
(3) Tera Termメニュー[設定]→[SSH鍵生成]を順に選択します。
(4)『TTSSH: 鍵生成』画面で、鍵の種類「RSA」(RSA2)を選択し、[生成]ボタンをクリックします。
(注)鍵の種類「RSA1、RSA、DSA」の中央に位置する“RSA”がRSA2です。
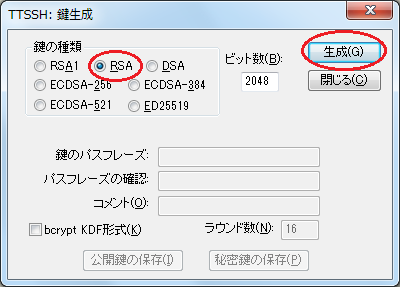
(5)「鍵のパスフレーズ」と「パスフレーズの確認」に同じフレーズを入力し、[公開鍵の保存]ボタンと[秘密鍵の保存]ボタンを押し、公開鍵と秘密鍵を保存します。
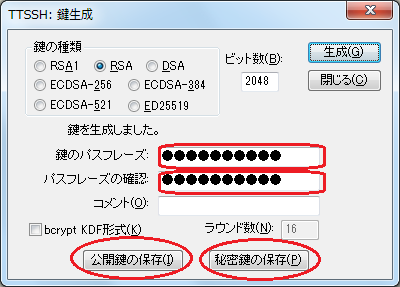
(6) OKBiz(https://secure.okbiz.okwave.jp/focus/)で公開鍵(id_rsa.pub)の登録を依頼します。
※ファイル名の初期値は次のとおりです。
・公開鍵:id_rsa.pub ←OKBizに添付するのは“.pub”の方です。
・秘密鍵:id_rsa ←お手元で管理してください(添付しないでください)。
※秘密鍵はSSH接続する際に使用します。
※秘密鍵はお手元で厳重に管理をお願いします(絶対に公開鍵と一緒に送付しないで下さい)。
※OKBizが使用不可の場合はメールで業務運用グループ unyo@j-focus.or.jpに送付してください。
2.1.1.2.ログインサーバへのSSH接続
前述の手順『2.1.1.1. 事前準備(秘密鍵・公開鍵の作成と登録)』で作成した秘密鍵を使って、インターネットからログインサーバに対してSSH接続を行います。SSH接続に関わる各種情報は次のとおりです。
| 接続先 | ssh.j-focus.jp |
| サービス | SSH |
| ポート番号 | 22 |
| サービスバージョン | SSH2 |
| 認証方式 | 公開鍵認証 |
ご使用の環境によってはプロキシを設定する必要があります。そのような場合は、ご所属のネットワーク管理者にご確認ください。
手順は次のとおりです。
(1) スタートメニュー[すべてのプログラム]→[Tera Term]を選択します。
(2) TeraTerm『新しい接続』画面で以下の指定を行い、[OK]ボタンを押します。
| ・ホスト名 | ssh.j-focus.jp |
| ・サービス | SSH |
| TCPポート# | 22 |
| ・SSHバージョン | SSH2 |
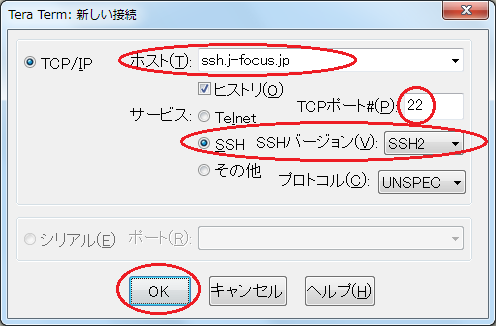
(3) 『SSH認証』画面で以下の指定を行い、[OK]ボタンを押します。
なお、セキュリティ警告ウィンドウが現れた場合は、[続行]ボタンを押します。
| ・ユーザ名 | センターから発行されたアカウント名(「u」+“課題名”+数字4桁) |
| ・パスフレーズ | 公開鍵・秘密鍵を作成した際に指定したパスフレーズ |
| ・RSA/DSA鍵を使う | チェックを入れる |
| ・秘密鍵 | お手元のマシンに保存している秘密鍵ファイル |
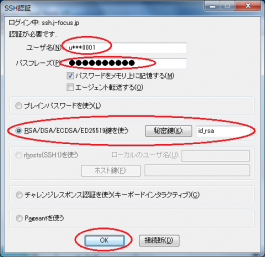
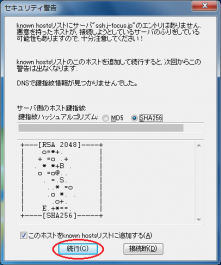
(4) プロンプト([アカウント名@login1~]$ もしくは[アカウント名@login2~]$)が表示されることを確認します。
2.1.1.3.共用フロントエンドサーバへの接続
sshコマンドにより共用フロントエンドサーバff.j-focus.jp(ff)に接続します。
【ffへの接続】
| ssh ff |
なお、初回接続時は確認メッセージが表示されるので、「yes」を入力します。
また、異なるアカウント名で接続する場合は、sshコマンドの -lオプションを使ってアカウント名を指定します。
【ffへの接続(アカウント指定あり)】
| ssh -l アカウント名 ff |
2.1.1.4.SCPファイル転送
インターネットからログインサーバに対して、SCPファイル転送を行います。事前準備として秘密鍵の変換操作が必要となりますので、次の①、②の順で操作を行います。
①事前準備(秘密鍵の変換)・・・ PuTTY Key Generator(PuTTYgen)使用
②SCPファイル転送・・・ WinSCP
ホーム領域(/home1)は、ログインサーバと共用フロントエンドサーバが同じファイルシステムをマウントしているため、ファイルの転送操作はログインサーバに対してのみ実施します。
図2.1.1.4.1 ホーム領域(/home1)接続イメージ
|
お手元の マシン (localhost) |
→→ SCP |
インター ネット |
→ |
ログインサーバ (ssh.j-focus.jp) |
→ |
共用フロントエンド サーバ (ff.j-focus.jp) |
→→→→→ (マウント) |
ストレージ領域 /home1/グループ名 /home1/グループ名/アカウント名 /home1/グループ名/share |
|
→→→→→→→→→→→→→→→ (マウント) |
||||||||
追加ストレージ領域(/home2)は、初期状態では共用フロントエンドサーバのみがマウントしています。ログインサーバからのマウントには、ユーザ単位での申請が必要となります。
図2.1.1.4.2 追加ストレージ領域(/home2)接続イメージ
|
お手元の マシン (localhost) |
→→ SCP |
インター ネット |
→ |
ログインサーバ (ssh.j-focus.jp) |
→ |
共用フロントエンド サーバ (ff.j-focus.jp) |
→→→→→ (マウント) |
ストレージ領域 /home2/グループ名(追加契約時) |
|
→→→→→→→→→→→→→→→ (マウントには申請が必要です) |
||||||||
なお、ご使用の環境によってはプロキシを設定する必要があります。そのような場合は、ご所属のネットワーク管理者にご確認ください。
①事前準備(秘密鍵の変換)
WinSCP用に秘密鍵をPuTTY形式に変換します。前述『2.1.1.1 事前準備(秘密鍵・公開鍵の作成と登録)』の手順で作成した秘密鍵(id_rsa)を使います。
(1) スタートメニュー[すべてのプログラム]→[WinSCP]→『ログイン - WinSCP』画面で[ツール]→[PuTTYgenを実行]を順に選択します。
(PuTTY Key Generatorを起動します。)
(2) PuTTY Key Generatorメニュー[Conversions]→[Import Key]を順に選択します。
(3)前述『2.1.1.1 事前準備(秘密鍵・公開鍵の作成と登録)』の手順で作成した秘密鍵を選択します。
※Windows環境の画面例
(4) 公開鍵・秘密鍵を作成した際のパスフレーズを入力し、[OK]ボタンをクリックします。
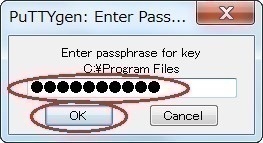
(5) [Save private key]ボタンをクリックします(変換した鍵が保存されます)。
②SCPによるファイル転送(WinSCP使用)
前述の手順『①事前準備(秘密鍵の変換)』でPuTTY形式に変換した秘密鍵を使用します。
(1)スタートメニュー[すべてのプログラム]→[WinSCP]を順に選択します。
(2)『ログイン - WinSCP』画面で[設定]ボタンをクリックします。
(3)『高度なサイトの設定』画面で[SSH]→[認証]を順に選択し、以下の指定を行ないます。
| ・秘密鍵 | PuTTY形式に変換した秘密鍵(∼.ppk) |
(4)『ログイン - WinSCP』画面に戻り以下の指定を行い、[ログイン]ボタンをクリックします。
| ・プロトコル | SFTPまたはSCP |
| ・ホスト名/TD> | ssh.j-focus.jp |
| ・ポート番号 | 22 |
| ・ユーザ名 | アカウント名(「u」+“課題名”+数字4桁) |
| ・パスワード | 公開鍵・秘密鍵を作成した際のパスフレーズ |
(3) 『警告』画面が表示された場合は内容を確認し、[はい]ボタンをクリックします。
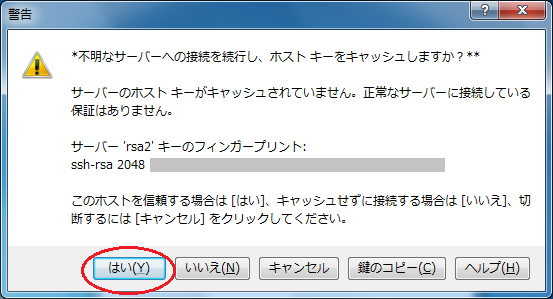
(4) 公開鍵・秘密鍵を作成した際のパスフレーズを入力し、[OK]ボタンをクリックします。
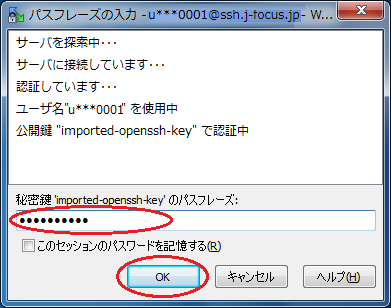
(5) 以下のような画面が表示され、お手元のマシンとログインサーバ間でファイル転送が出来るようになります。
2.1.1.5.X Window Systemを利用するアプリケーションの使用方法(Windows環境)
(1) お手元のマシン(localhost)にCygwin/X 、Xming等のXサーバソフトウェアをあらかじめインストールしておき、お手元のマシン(localhost)でXサーバを起動します。
(2) スタートメニュー[すべてのプログラム]→[Tera Term]を順に選択します。
(3) Tera Term『新しい接続』画面で[キャンセル]ボタンをクリックします。(『新しい接続』画面を閉じます。)
(4) Tera Termメニュー[設定]→[SSH転送]を選択します。
(5) [リモートの(X)アプリケーションをローカルのXサーバに表示する]にチェックを入れ、[OK]をクリックします。
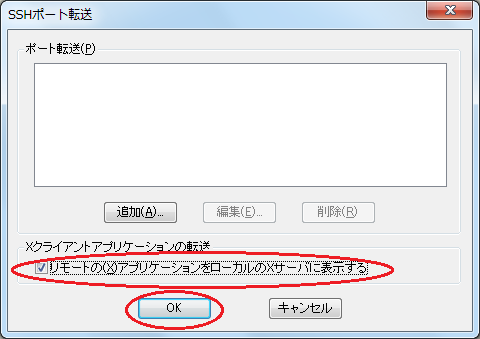
(6) Tera Termメニュー[ファイル]→[新しい接続]を順にクリックします。
(『新しい接続』画面を開きます。)
(7) ログインサーバにSSH接続します。(参照:『2.1.1.2 ログインサーバへのSSH接続』)
(8) ログインサーバから共用フロントエンドサーバ(ff01またはff02)にssh接続する際に、
-X (大文字エックス)オプションを付けます。
| ssh -X ff |
(9) 以上で、X Window Systemを利用するアプリケーションをお手元のマシンで利用出来るようになります。
2.1.1.6.インターネットからのSSH多段接続によるログイン方法
前述2.1.1ではお手元のマシン(localhost)からログインサーバに接続し、そこから共用フロントエンドサーバに接続する方法を示しました。本節では、SSH多段接続によりlocalhostから直接フロントエンドサーバにログインする方法について示します。
・proxy設定によるSSH多段接続の設定方法
cygwin(Windows環境), MacOS X, Linux等のlocalhostで、$HOME/.ssh/config ファイルを以下のように設定します。ログインする共用フロントエンドサーバはff01.j-focus.jp、アカウント名はuser0001の場合の設定例になります。
【$HOME/.ssh/config 設定例】
|
Host FocusLogin # HostName ssh.j-focus.jp # フロントエンドサーバの設定 User user0001 # アカウント名 Port 22 # ポート番号 IdentityFile ~/id_rsa # 秘密鍵の保管場所 Host ff01Focus HostName ff01.j-focus.jp # ホストの指定 User user0001 # ProxyCommand ssh FocusLogin nc %h %p # |
configファイルでの設定終了後、フロントエンドへの接続を実行します。
【多段SSH接続実行例】
|
[localhost] $ ssh ff01Focus Enter passphrase for key '~/id_rsa': ←公開鍵・秘密鍵のパスフレーズ user0001@ff01's password: ←サーバログイン用のアカウントパスワードを入力 Last login: Wed Aug 29 14:05:10 2013 from login2.j-focus.jp [user0001@ff01 ~]$ hostname ff01.p [user0001@ff01 ~]$ |
コマンドを使ってlocalhostから直接フロントエンドサーバへファイルのコピーを行うことも可能です。
【多段SSH接続を使ったscp実行例】
| [local host] $ scp testfile ff01Focus:~ ←testfileをff01のホームにコピー Enter passphrase for key '~/id_rsa': ←公開鍵・秘密鍵のパスフレーズ user0001@ff01's password: ←サーバログイン用のアカウントパスワードを入力 testfile 100% 217 0.2KB/s 00:00 [localhost] $ |
・Tera Termマクロ を使ったSSH多段接続の設定方法
Tera Term マクロを使い、ログインサーバへのSSH接続を自動化します。
(1) テキストエディタを使ってマクロを作成します。
以下では「FOCUS_FF.ttl」という名前でファイルを作成しています。
(接尾語は「.ttl」にしてください。)
|
LOGPATH = 'C:\<ログを保存したいパス>' HOSTNAME1 = 'ssh.j-focus.jp' HOSTNAME2 = 'ff.j-focus.jp' USERNAME = 'アカウント名' KEYFILE = 'C:\<事前準備で作成した秘密鍵の保管場所>\id_rsa' COMMAND = HOSTNAME1 strconcat COMMAND ':22 /ssh /auth=publickey /user=' strconcat COMMAND USERNAME strconcat COMMAND ' /keyfile=' strconcat COMMAND KEYFILE strconcat COMMAND ' /ask4passwd' connect COMMAND LOGFILE = LOGPATH strconcat LOGFILE HOSTNAME1 getdate datestr "%Y%m%d-%H%M%S" strconcat LOGFILE '-' strconcat LOGFILE datestr strconcat LOGFILE '.log' logopen LOGFILE 0 0 1 1 1 remote_prompt = '$' wait remote_prompt COMMAND = 'ssh ' strconcat COMMAND username strconcat COMMAND '@' strconcat COMMAND hostname2 sendln COMMAND |
(2) エクスプローラを開き、該当ファイル(例「FOCUS_FF.ttl」)を右クリックし[プロパティ]を選択します。
(3)[ファイルの種類]→[変更]→[このファイルの種類を開くプログラムを選択]→[ttpmacro.exe]を選択します。
(4) 接尾語「.ttl」をもつファイル(例「FOCUS_FF.ttl」)をダブルクリックするとTera Termが起動します。
(5)「SSH認証」画面でパスワードを入力し、[OK]ボタンをクリックします。
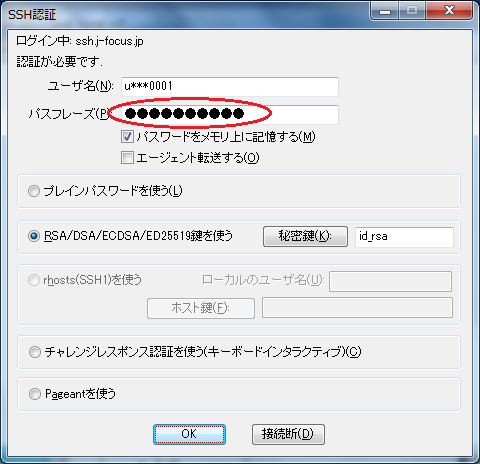
(6) 以上の手順でフロントエンドサーバにログインできます。(「アカウント名@ff」コマンドは自動的に入力されます。)
・SCPによるファイル転送(インターネットからのSSH多段接続)
ここでは前述の『2.1.1.4. SCPファイル転送』①事前準備で変換した秘密鍵を使用します。
(1) スタートメニュー[すべてのプログラム]→[WinSCP] を順に選択します。
(2)『ログイン - WinSCP』画面で「設定」ボタンをクリックします。
(3)[接続]→[トンネル]を順に選択し、以下の指定を行います。
| ・SSHトンネルを経由して接続 | チェックを入れる |
| ・ホスト名 | ssh.j-focus.jp |
| ・ポート番号 | 22 |
| ・ユーザ名 | アカウント名(「u」+“課題名”+数字4桁) |
| ・秘密鍵 |
WinSCP用に変換したPuTTY形式の秘密鍵を指定 (鍵の変換方法は『2.1.1.4. SCPファイル転送』①事前準備を参照) |
(4) 「新しいサイト」を選択し、以下を指定し、[保存]ボタンをクリックします。
| ・ホスト名 | ff01またはff02 |
| ・ユーザ名 | アカウント名(「u」+“課題名”+数字4桁) |
(5) 『セッションの保存名』画面で保存名(例:FOCUSフロントエンド接続)を入力し、[OK]ボタンをクリックします。
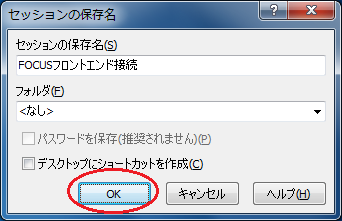
(6) 『警告』画面(初回アクセス時のみ表示されます)が表示されたら、内容を確認したうえで、[はい]ボタンをクリックします。
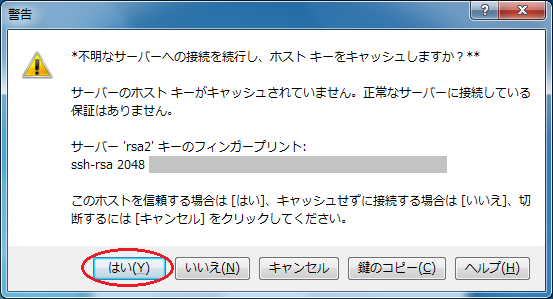
(7) 『パスフレーズの入力』画面で公開鍵・秘密鍵のパスフレーズを入力し、[OK]ボタンをクリックします。
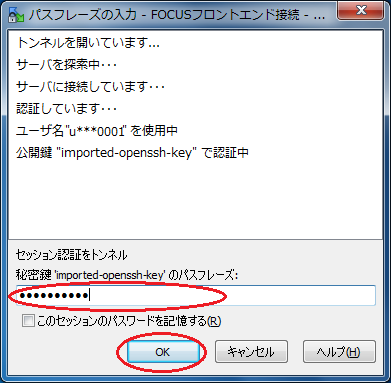
(8)アカウントのパスワードを入力します。
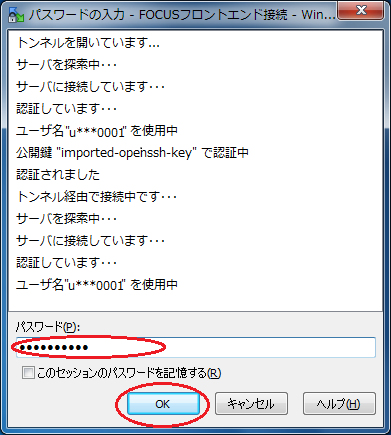
(9) 以上でお手元のマシン(localhost)とフロントエンドサーバ間でファイル転送が出来るようになります。
2.1.2.インターネットからのSSL-VPN接続による利用方法
お手元のマシンがインターネットに対してSSL-VPN接続できる環境であれば、SSL-VPN接続でアクセスすることができます。また、ログインするときのホスト名、接続プロトコルは下表のとおりです。
| システム名 | ホスト名 | 接続プロトコル | |||
| SSH | telnet | SCP | FTP | ||
|
共用フロントエンドサーバ (共用利用向け) |
ff01, ff02 | ○ | × | ○ | × |
|
専用フロントエンドサーバ (占有利用向け) |
ft01, ・・・, ft04, fm01, ・・・, fm08, ff03, ff04 |
||||
共用フロントエンドサーバの利用については 「2.1.1.3.共用フロントエンドサーバへの接続」に記載の 【共用フロントエンド利用についての注意点】をご確認ください。
2.1.2.1.SSL-VPN接続によるログイン
SSL-VPN接続を使ってログインすることができます。
図2.1.2.1 SSH接続イメージ
|
お手元のマシン (localhost) |
→ |
SSL-VPN接続 (インターネット) |
→ SSH接続 → |
共用フロントエンドサーバ (ff01.j-focus.jp,ff02.j-focus.jp) |
手順は次のとおりです。
(1)SSL-VPN接続を開始します。接続方法は『SSL-VPN利用者マニュアル』(http://www.j-focus.jp/sslvpn/)を参照します。
(2)スタートメニュー[すべてのプログラム]→[Tera Term]→[Tera Term]を順に選択します。(Tera Termを起動します。)
(3)Tera Term『新しい接続』画面で以下を指定し、[OK]ボタンをクリックします。
| ・ホスト名 |
ff01.j-focus.jp または ff02.j-focus.jp (混雑しないように ff01 と ff02 を使いわけてください。) |
| ・サービス | SSH |
| ・SSHバージョン | SSH2 |
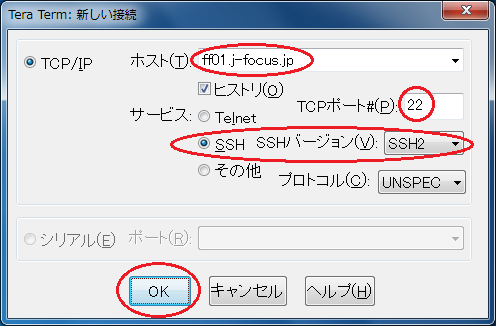
(4)『SSH認証』画面で以下を指定し、[OK]ボタンをクリックします。
| ・ユーザ名 | アカウント名(「u」+“課題名”+数字4桁) |
| ・パスフレーズ | パスワード |
| ・プレインテキストを使う | チェックする |
操作の途中で『セキュリティ警告』画面が表示された場合は[続行]ボタンをクリックして手順を続けます。
(5)以上の手順で共用フロントエンドサーバへのssh接続に成功すると、以下のような画面が表示されます。
2.1.2.2.SSL-VPN接続によるSCPファイル転送(WinSCP使用)
SSL-VPN接続を使って、システムにSCPによるファイル転送を行います。
図2.1.2.2 SCPファイル転送
|
お手元のマシン (localhost) |
→ |
SSL-VPN接続 (インターネット) |
→ SCPファイル転送 → |
共用フロントエンドサーバ (ff01.j-focus.jp,ff02.j-focus.jp) |
手順は次のとおりです。
(1)SSL-VPN接続を開始します。接続方法は『SSL-VPN利用者マニュアル』(http://www.j-focus.jp/sslvpn/)を参照します。
(2)スタートメニュー[すべてのプログラム]→[WinSCP]→[WinSCP]を順に選択します。
(3)『WinSCPログイン』画面で以下の指定を行い、[ログイン]ボタンをクリックします。
| ・ファイルプロトコル | SFTP |
| ・ホスト名 |
ff01.j-focus.jpまたはff02.j-focus.jp (混雑しないように ff01 と ff02 を使いわけてください。) |
| ・ポート番号 | 22 |
| ・ユーザ名 | アカウント名(「u」+“課題名”+数字4桁) |
| ・パスワード | アカウントのパスワード |
(4) 下図のような画面でファイルを転送できるようになります。
2.1.2.3.X Window Systemを利用するアプリケーションの使用
X Window Systemを利用するアプリケーションを使用する場合は事前に本手順を実行します。
(1)SSL-VPN接続を開始します。接続方法は『SSL-VPN利用者マニュアル』(http://www.j-focus.jp/sslvpn/)を参照します。
(2) スタートメニュー[すべてのプログラム]→[Cygwin-X]→[XWin Server]を順に選択します。
(3) スタートメニュー[すべてのプログラム]→[Tera Term]を順に選択します。
(4) Tera Term『新しい接続の設定』画面で、[キャンセル]ボタンをクリックします。
(5) Tera Termメニュー[設定]→[SSH転送]を順に選択します。
(6)『SSHポート転送』画面で、[リモートの(x)アプリケーションをローカルのXサーバに表示する]にチェックを入れ、[OK]ボタンをクリックします。
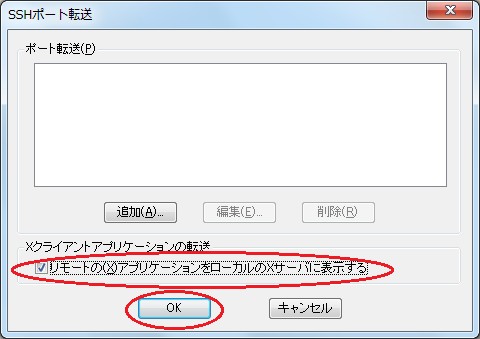
(7) Tera Termメニュー[ファイル]→[新しい接続]を順に選択します。
(8)前述の手順『2.1.1.2. ログインサーバへのSSH接続』、『2.1.1.3. 共用フロントエンドサーバへの接続』を使って、共用フロントエンドサーバにSSH接続を行い、続けてアプリケーション固有の操作を行うことで、X Window Systemを利用するアプリケーションを使用できます。
2.1.3.高度計算科学研究支援センター内でのログイン方法
前述『2.1.2. インターネットからのSSL-VPN接続による利用方法』の各小節(2)以降の手順を使って、センター内からFOCUSスパコンシステムにログインできます。なお、講習用端末のハードディスクは、再起動すると初期化されますのでご注意ください。